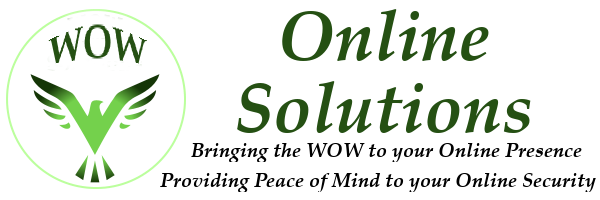How to setup an e-mail account in Outlook 2007
 One of the most important challenges for new computer users is to learn how to check their e-mail directly from their preferred e-mail client. Questions regarding this topic have been asked numerous times by our readers via e-mail, our forum and our comments system. For Windows Mail we have published a guide on how to configure your mail account a few months ago. In this article we will cover Microsoft Outlook 2007 and try to give you as many details as possible.
One of the most important challenges for new computer users is to learn how to check their e-mail directly from their preferred e-mail client. Questions regarding this topic have been asked numerous times by our readers via e-mail, our forum and our comments system. For Windows Mail we have published a guide on how to configure your mail account a few months ago. In this article we will cover Microsoft Outlook 2007 and try to give you as many details as possible.
How to find the e-mail server settings?
Before you configure Outlook 2007 to get your e-mail messages, you need to know what connection settings to use. Go to the help pages of your e-mail provider and search information about how to access your messages using an e-mail client. Usually most mail services use POP3 as the protocol for retrieving your e-mail. Search for the words POP or POP3 and you might find the information you need.
The major providers of e-mail services generally offer very detailed information about how to configure your e-mail client in order to connect to their servers. If you are using Gmail, check out this guide. For Yahoo Mail Plus, go to this page. People that use Microsoft e-mail services don't need to know their e-mail server settings because Outlook 2007 is capable of connecting automatically. You will need to fill in your name, e-mail address and password and Outlook 2007 will detect the rest of the settings for you.
If you are using other services, you might want to check out this page. Here you can find information about other important e-mail services such as Lycos, AOL, Mail.com, Netscape, Tiscali, FreeServe and Supanet.
How to configure Outlook 2007
Start Outlook 2007, go to the Tools menu and click on Account Settings.

In the Account Settings window you can configure all your e-mail accounts. To create a new account click on the New button.

The Add New E-mail Account wizard will start. Select Microsoft Exchange, POP3, IMAP, or HTTP and click on Next.

In the next window type your name, e-mail address and password.

If you are using mail services from Microsoft such as Windows Live Hotmail, you can press the Next button and Outlook 2007 will automatically detect your e-mail server settings.

If you are not using any e-mail services from Microsoft you will need to configure your server settings manually. To do this, in the Add New E-mail Account window, check the box that says Manually configure server settings or additional server types and click on Next.

In the next window you need to choose the type of mail server your e-mail service is using. In this tutorial we will cover the first option - Internet E-mail (POP, IMAP or HTTP).

Now you need to enter all the settings required to connect to your e-mail server. First type your name and e-mail address. Then choose the appropriate connection type: POP3, IMAP or HTTP. Next, type the incoming and outgoing mail server addresses and then the user name and password used to connect to those servers.

There are cases when you need to make some additional settings. In this case press on the More Settings button and the Internet E-mail Settings window will open. Here you have several tabs with different settings. The most important tabs are Outgoing Server and Advanced. In the Outgoing Server tab you can configure the way Outlook connects and authenticates to the outgoing (SMTP) server.

In the Advanced tab you can set the ports and you can enable the encrypted connection between your PC and the mail server. If your e-mail provider offers a generous inbox (1 GB or more) it is a good idea to check the Leave a copy of messages on the server. This way, if you have any problems with your PC and you lose your e-mail messages, you will always have them on the mail server and you can download them back once your PC is repaired. By default, Outlook 2007 does not have this option enabled. Another recommendation is to also check the 'Remove from server when deleted from Deleted Items' option. This helps you optimize the space used on your mail server by deleting all the undesired messages.

When you are done making all the required settings, click on OK to return to the previous window and then click on Next. The wizard will now end and show you a congratulations message. Click on Finish and you are done.

If you've made all the correct settings, you will be able to retrieve your e-mail messages.
Related articles:
How to migrate to Outlook 2007 & Windows Vista
Backup your Outlook Inbox
Windows Mail